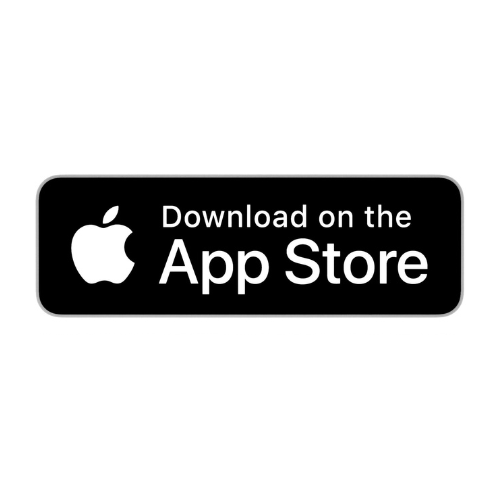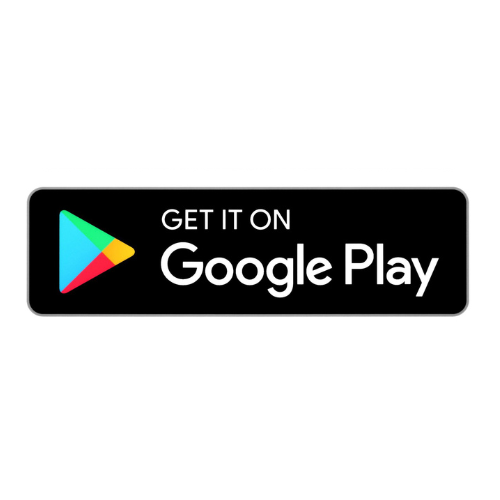Welcome to better banking!
Dear ValleyStar Members,
Due to recent upgrades to our system, we’ve noticed an increase in ACH transactions being rejected due to incorrect account information. We want to ensure that your experience with electronic withdrawals and direct deposits is as smooth as possible. To help you make successful electronic transactions, we’d like to provide some essential guidelines.
For any electronic withdrawal or direct deposit to your account, there are three significant pieces of information that should be accurate:
- Routing Number: 251481180
- Account Type: You must specify whether you would like the transaction to be processed to your savings or checking account.
- Account Number: This is your unique account identifier.
For transactions processing to your Savings Account: Please provide your savings account number, which is also known as your member number. You can easily find this number in your mobile and online banking by following these steps:
- From the Dashboard, locate the Savings account.
- Next, click the ellipsis (the three dots) beside the account name.
- Click “Show Account Number” and the full account number will be displayed. You do not need the letter and numbers after the hyphen that start with ‘S.’
For transactions processing to your Checking Account: Please provide your checking account number. This number is distinct from your savings account number and is also known as a MICR Number. You can locate your checking account number in mobile and online banking by following these steps:
- Click on your checking account.
- Select “Account Info.”
- Your Checking Account Number (MICR Number) will be displayed. This is the number that appears on the bottom of your checks if you use them.
By ensuring the accuracy of these details, you can significantly reduce the risk of your electronic transactions being rejected due to incorrect information. If you have any questions or need assistance, please don’t hesitate to reach out to us at [email protected]or by phone at 800.475.6328. We are here to help you with any concerns or inquiries you may have.
Thank you for your understanding and cooperation as we work together to make your banking experience as seamless as possible.
We’re happy to report that our system upgrade is complete, and you may now enroll in our new Mobile and Online Banking platform! At ValleyStar, we strive to be the best in service and convenience, and we are excited to better your banking experience with us.
To access and enroll in Mobile and Online Banking, visit valleystar.org and click “Log In” in the top right-hand corner of our webpage, OR search “ValleyStar Credit Union” in your mobile app store to download our new app. Once you are on the login screen, click “Enroll” and enter the information prompted (this is where you will need your account number).
Please note: You only need to enroll online or in the mobile app, not both. Once enrolled, be sure you have an accurate phone number and email address on file for easy access to your new Mobile and Online Banking profile. Click on your profile icon in the top left corner to update your information.
Click the app icons below to download our new mobile app:
For additional assistance, watch our walkthrough videos on how to enroll and navigate our new Mobile and Online Banking platform.
Our new system will:
- Streamline daily operations.
- Provide more opportunities to offer innovative products and services.
- Create greater efficiencies which will result in more member convenience.
Enrollment Questions:
Will I have to re-enroll?
Yes, but it’s simple and quick. Just make sure your email and phone number are up to date in our system for enrollment authentication. You can verify that your contact information is correct through our current online banking platform. Please note that you will also need your account number for the enrollment process.
To find your account number:
- Log in to Mobile and Online Banking
- Click “Account Summary”
- Click on your main account
- Scroll down to “Account Details”
- Beside “Account Number,” click “Show Account”
Your account number will be unhidden. Please write this number down and keep it in a safe location for easy re-enrollment.
To update your information:
In Online Banking:
- Log in to Online Banking
- Click the “Profile” drop-down in the top right corner
- Click “User Profile”
- Click “Contact Information”
- Update information, and click “Update” at the bottom
In Mobile Banking (App):
- Log in to Mobile Banking
- Click “Profile” in the bottom right corner
- Click “Contact Information”
- Update information, and click “Update” at the bottom
Will I need to create a new username and password?
Yes, you will need to set up a new username and password. You may use your old username and password during setup if they meet the required criteria.
Will I need to create a new login for each account that I have?
No, all your accounts will be consolidated under one online banking login. Select one of your existing accounts to log in, set up your new username and password, and all your other accounts will be linked under it.
Will anything change for joint owners and co-borrowers?
Only for the better. Joint owners will now be able to log in with their own identifying information and see all accounts on which they are associated. Joint owners can also print account activity on a branded report with identifying Information by using the Print Icon on the transaction history page.
Joint accounts will be automatically connected to the primary account. Loan co-borrowers can set up a unique login and password to access only the joint loan and make payments from an external account.
How do I reset my password?
If you forget your password or lock your account, you can reset it by clicking the “Forgot Password” button and walking through the process. Of course, our Contact Center is always here to support you at [email protected] or 800.475.6328.
What if I can’t see an account I used to be able to see?
Our Contact Center can help you. You can use the Secure Message service within Online Banking to send us a message, email us at [email protected] or call us at 800.475.6328.
How do I find my account number?
1. Log in to Mobile and Online Banking
2. Click “Account Summary”
3. Click on your main account
4. Scroll down to “Account Details”
5. Beside “Account Number,” click “Show Account”
Your account number will be unhidden. Write this number down and keep it in a safe location for easy re-enrollment. Please note that you only need the numbers before the dash. Example: 1234-00
Access Questions:
Which browsers are supported?
The following browsers are supported for our online banking system:
- Chrome
- Mozilla Firefox
- Microsoft Edge
- Apple Safari
Please keep your browsers up to date for optimal performance.
Which smartphones and devices are supported?
The following devices are supported for our new mobile app:
- Android devices running OS version 4.4 KitKat and newer
- Apple devices running iOS 11 and newer
Which login methods are supported for our new mobile app?
The following mobile login methods are supported:
- Login using your username and password
- Login using Touch ID for iPhone and iPad
- Login using Face ID for IPhone
- Login using Android Fingerprint
- Login using Android Biometric Sign-On
To set up and manage your PIN and biometric login methods, visit the settings menu in our mobile app. Please note that your biometric information is stored within your device. ValleyStar does not store your biometric information.
Will I need to download a new mobile app?
Yes, the new mobile app will be available for download on October 2. Members may visit the links below or visit their device’s app store and search ‘ValleyStar Credit Union’ to download our new app. Members may delete the old ValleyStar Credit Union mobile app on October 2.
Links to the new apps coming soon!
Do I need to be enrolled in online banking to use the ValleyStar Mobile App?
No, you can enroll in online banking from desktop or mobile, and your username and password will work on either platform. While there are some exceptions (Like Mobile Deposit on mobile and File Download on desktop), the two platforms are largely identical in functionality.
eStatements and Transaction History:
How can I enroll in eStatements and eNotices in the new online banking system?
When you first register, there’s a prompt to enroll in eStatements and eNotices. If you select that option, you’ll be enrolled for the account number you entered as part of the registration process. If you have other account numbers on which you are the primary member, you can manage those from the More Menu (four dots Icon) > Statements option.
I can’t open eStatements and other documents!
Please check your pop-up settings. Several functions, such as accessing eStatements, do utilize pop-ups.
As a joint account owner, I cannot see eStatements on an account – What do I do?
You will only see eStatements on an account for which you are the primary owner. However, if you print an account’s activity, it will print with your name and account number information on it, providing you with documentation similar to an eStatement. You may also contact us at [email protected] or at 800.475.6328.
Moving Money:
Will my debit and credit cards still work during system downtime?
Yes! Debit and credit card transactions will continue to be available and processed during our system downtime. However, the debit cards will have lower stand-in limits. If you have large purchases or cash withdrawals you need to make, please process them before 3 p.m. on September 29.
Will I need to set up scheduled internal transfers again?
Transfers scheduled with the credit union will still be performed. For example, transfers between ValleyStar accounts will be visible and may be maintained in your Scheduled Transfers list under My Finance.
What will happen to my external transfers?
Any external transfers involving an account outside of ValleyStar will not carry over to our new system and will need to be re-established once external transfers are added to our new Mobile and Online Banking platform.
Our team is working diligently to ensure external transfers will be an easy and convenient part of your banking experience with ValleyStar. Until then, there are a number of solutions you can utilize to move your money as needed.
Set up Bill Pay
You may use the Bill Pay feature in Mobile and Online Banking to simply and conveniently pay a business or person. You determine who you want to pay and when you want to make the payment.
Utilize remote deposit
You can remote deposit checks to your ValleyStar account(s) from our mobile app. Just log in, click the green plus button at the bottom, and select “Remote Deposit.” Remote deposits will post the checks to your account just as if you brought the check to a branch location. Please note: there is a standard hold placed on deposited checks, but your funds should be available the next business day.
Visit a Branch or Participate in Shared Branching
If you need assistance, you can find us at one of our convenient branch locations, or utilize a shared branch location. Shared branching is useful when members have a local account, but are far from a ValleyStar branch location. Click here to view our branch and shared branching locations.
Initiate a wire
A wire and an external transfer accomplish the same goal but in different ways. Wires are often posted same-day or next-day, while external transfers usually take 2-5 business days. Please note: While wires are quicker, there is also a $15 fee associated with wire transfers.
Utilize payment solutions
If you use Venmo, PayPal, Cash App, Apple Pay, etc., these solutions will still work like normal. Link your ValleyStar card/account, and use these platforms as a payment solution.
Set up external transfers within another financial institution
If you have an account with another financial institution that supports external transfers, you should be able to link your ValleyStar account(s) by setting up transfers from within their platform.
Transfer money with Zelle
In early November, Zelle will be offered as a payment method within our Mobile and Online Banking platforms. Zelle is an easy way to safely and securely send money between bank accounts, usually within minutes. All you need is an email address and mobile phone number.
We apologize for any inconvenience it may cause while external transfers are disabled within the ValleyStar Mobile and Online Banking platform, but we hope these solutions will be helpful in the meantime. Please feel free to contact us at 800.475.6328 or by email at [email protected] with any questions.
Why can’t I transfer to other ValleyStar members by entering their account information anymore?
You may still transfer to other ValleyStar members, but the process has changed. Our prior process of having you obtain the other member’s account number information means that members are sharing their confidential information, which isn’t a good practice to mandate due to a rise in fraud.
The new process of sending an invitation to your contact does require an extra step but avoids the awkward account number conversation and keeps their information secure. Just be sure to tell them that you are sending them the invite so they know to expect it.
Can I cancel a transaction that I have scheduled to move money in or out of the credit union?
Yes. Click on the three dots to the right of the transfer in the My Finances/Scheduled Transfers screen and select delete.
Note: For transfers into the credit union, after the morning file is processed, the transaction cannot be successfully deleted, although it may appear as if it can.
Will I need to create new wire transfer payees and templates?
Yes, wire transfer payees and templates will need to be recreated in our new online banking system. We recommend that members save their current online banking wire transfer information for reference.
Managing Your Information:
Will I need to update my contact information after enrolling?
Your current contact information will be imported into our new online banking system. Please verify that all contact information is correct and add a mobile phone number. We will need a mobile number on file to send verifications and text alerts.
Can I add a second address or mailing address online?
You can update an address but cannot add a new one. If you find yourself needing a mailing address separate from your residential address, contact us at [email protected] or 800.475.6328 to help you add the new address.
The Total Balance by my profile picture does not include all my accounts – What’s up?
The total balance in the upper left-hand corner is the total of the deposits on which you are the primary member. So, savings, certificates and checking accounts on which you are a primary (but not a joint) owner are included in that total.
I do not see the email that I want to update.
Only one email address is accessible via online banking. This email address is where any alerts and notices will be sent to.
Other Stuff:
Will I have to set up new account alerts?
Yes, you will need to recreate your account alerts within the new online banking system. You can access alerts from the accounts on the dashboard or through the More or Plus menus. Alert options include account activity and security alerts and can be sent by email or text. Review your alert options in the new platform.
What card controls are available within online banking?
You may establish debit card controls within the new online banking system, including debit card blocks, alerts and more. For cancellations, disputes, and lost/stolen cards, please get in touch with us at 800.475.6328.
Can I order checks from the ValleyStar Mobile App?
No, unfortunately, you cannot. You can order checks through the More Menu on the desktop. If you require assistance, please call 800.475.6328.
What are some best practices for using an electronic banking app or site?
The widespread use of electronic banking means more convenience for members and better ways to monitor account activity. However, it also means there are more opportunities for fraud. ValleyStar’s Online Banking system provides a secure environment. Your data, login, passwords and PINs add further security.
There are additional steps you can take to significantly reduce the risk of fraud and Identity theft while using our mobile banking services. Here are a few more suggestions:
- Password protect your mobile device and lock it when you aren’t using it.
- Keep your device in a safe location.
- Never use passwords that include birthdays, names, pet names, social security numbers or that repeat numbers or letters.
- Never store your sign-on password or answers to your security questions on your phone.
- Do not set your browser to remember the password.
- Avoid loading your account access Information Into third-party payment apps.
- Never disclose personal information about your accounts via a text message. For example, account numbers, passwords or any combination of personal information.
- Ensure you kill the application or press the logout button in the upper right-hand corner to exit the app when you have completed your transactions.
Will this FAQ page be updated? Will I receive additional information regarding the new online banking and mobile app?
Yes, our FAQ will be updated periodically to include pertinent information as it becomes available. Members will also receive additional communications via email, postage, and more, highlighting new features, procedures, alerts and more.
Will my prior transaction history be available?
Our new online banking system will display transaction history after January 01, 2020.
Will the new online banking platform sync with Quicken, QuickBooks, and Mint?
Full Quicken, QuickBooks and Mint integrations are features expected to become available post-launch.
How is the Remote Deposit of checks different in the new system?
The new system Is simpler than in the prior system and can be accessed from the account (through the … Quick menu) or through the + menu. Your check may post immediately to your account or be held in pending status until reviewed, at which point you will see it in your deposit account. You will see the check as pending in your Remote Deposit history screen until it is accepted for deposit.
What will stay the same:
Account Numbers
Your existing account number(s) will remain unaffected by our computer system upgrade.
Debit and Credit Cards
Your existing debit and credit card will continue to work after our computer system upgrade Personal Identification Numbers (PINs) also remain unaffected.
Checks
You can continue to use your current supply of ValleyStar checks. Our third-party provider also remains the same, should you need to place an order.
Direct Deposit of Payroll, Pension and Social Security
Your direct deposits will continue to be posted to your account as they are today.
Please note: In order to complete the transition to our new system, direct deposits received after 11 a.m. on September 29 will not be available until October 2 when the new system goes live.
Automatic Transfers
Automatic transfers that were set up in our old system prior to September 29, 2023, are set to run each night. Automatic transfers created inside of Mobile and Online Banking by members will need to be re-set up.
Loan Payment Due Dates
If you have a loan with ValleyStar, your payment date will remain the same.
A message from ValleyStar staff:
The entire ValleyStar team would like to thank you in advance for your patience and understanding as we work through our system upgrade. Wait times for our Contact Center and at our branches may be longer than normal as we assist members with our new and improved services.